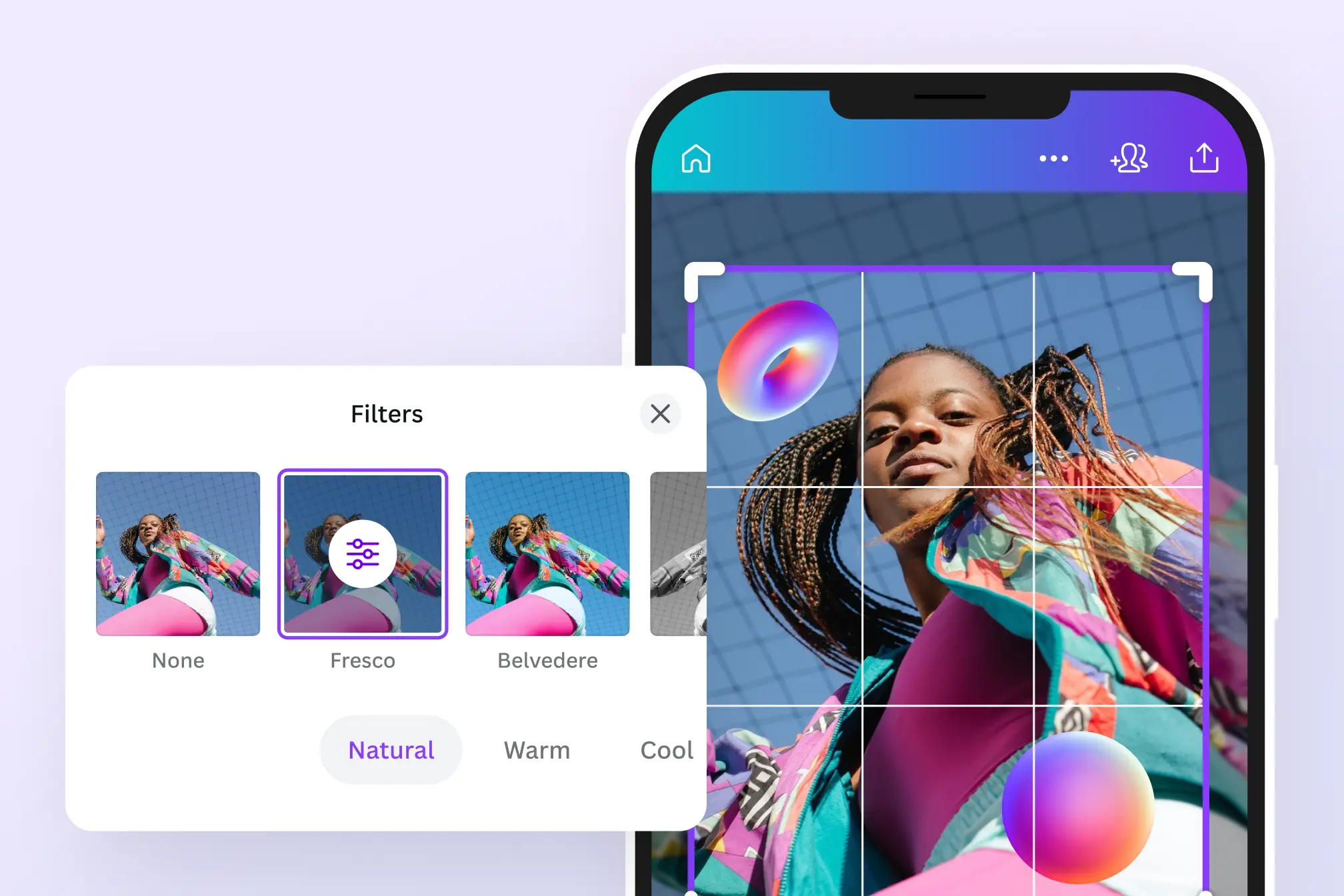Canva, one of the most popular online graphic design tools, has steadily grown to include a range of powerful features for users of all skill levels. Among its many features, the Canva Photo Editor stands out as a robust tool that allows anyone to create professional-grade images without the need for complex software. Whether you’re a business owner, a social media manager, or a hobbyist, Canva’s Photo Editor brings intuitive and versatile photo editing capabilities right to your browser. In this guide, we’ll walk through all the essential features, tips, and tricks for making the most out of Canva’s Photo Editor.
1. What is Canva Photo Editor?
Canva’s Photo Editor is a user-friendly tool designed for photo enhancement and editing. It offers a comprehensive range of tools like cropping, filters, resizing, and advanced editing options, making it an ideal choice for beginners and experienced users alike. Accessible both on desktop and mobile, Canva Photo Editor is free with options for premium tools under Canva Pro, allowing users to access even more resources and customizability.
2. Key Features of Canva Photo Editor
Canva Photo Editor is loaded with features that make image editing a seamless experience:
- Image Cropping and Resizing: Easily crop images to different aspect ratios or custom dimensions.
- Filters and Effects: Access an array of filters that can be applied to enhance or change the mood of an image.
- Adjustments: Make detailed adjustments to brightness, contrast, saturation, and sharpness.
- Text and Graphics Overlay: Add text, shapes, and icons over images with customizable fonts, colors, and effects.
- Background Remover: Canva Pro users have access to a powerful background remover to isolate subjects in images.
- Photo Enhancement Tools: Options like “Auto Enhance” and “Sharpen” help improve image quality with one click.
3. Getting Started with Canva Photo Editor
Here’s how to begin using Canva Photo Editor:
Step 1: Accessing Canva
First, head to Canva’s website or open the mobile app. You can either log in to your account or sign up if you’re a new user.
Step 2: Choosing a Template or Uploading an Image
Once logged in, you can select from numerous templates for various social media platforms, print media, or start a custom size project. To edit an existing image, simply upload it using the “Uploads” tab.
Step 3: Navigating the Editor
Canva’s intuitive interface is divided into panels: the left sidebar (where you’ll find photos, elements, text options), the center workspace (where you see the project), and the top toolbar (where editing tools are located).
4. Step-by-Step Guide to Editing Photos in Canva
To master Canva’s Photo Editor, follow these simple steps:
A. Basic Edits: Cropping, Resizing, and Rotating
- Cropping: Select your image, click on “Crop” in the top toolbar, and drag the corners to adjust the size.
- Resizing: Resize your project to fit specific dimensions by clicking on “Resize,” available in the Canva Pro version.
- Rotating: Use the circular arrow icon or manually adjust in the toolbar for precise rotation.
B. Applying Filters
Filters are ideal for giving images a unified tone or style:
- Select the image and click on “Filter.” Canva offers a range of pre-designed filters that can be customized.
- Adjust the intensity of each filter to control the effect’s strength.
C. Image Adjustments for Precision
Under “Adjust,” you can refine the image settings:
- Brightness: Lighten or darken your image.
- Contrast and Saturation: Bring out colors or create a balanced look.
- Sharpness and Clarity: Improve the image definition for a professional finish.
5. Enhancing Photos with Advanced Features
Canva’s Photo Editor also includes several advanced tools to make your images stand out:
A. Background Remover (Pro Feature)
- This tool automatically detects and removes the background from images, perfect for creating cut-outs or transparent backgrounds.
- Simply select the image, click on “Edit Image,” and choose “Background Remover.”
B. Adding Text and Graphics
- Canva’s extensive font library allows you to overlay text with customizable fonts, sizes, and colors.
- Under “Elements,” you can find icons, shapes, and illustrations to create visually appealing graphics.
C. Using Frames and Borders
- Frames add a stylistic touch to images. Canva’s editor includes various frame shapes like circles, polaroids, and abstract designs.
- To apply, go to “Elements,” search for “Frames,” and drag one to your workspace. Then, place your image inside.
6. Creating Unique Visuals: Combining Filters, Effects, and Overlays
A. Layering Filters and Effects
One of the most powerful aspects of Canva’s Photo Editor is the ability to layer filters and effects:
- Apply an initial filter, then use the “Effects” option to add features like “Duotone” or “Liquify” for a unique look.
B. Gradient and Transparency Adjustments
- Canva offers gradient effects under “Elements,” and you can adjust transparency for overlays, creating depth or a softer look.
- Combine gradients and transparency to create unique lighting effects or fade-ins.
7. How to Design for Social Media with Canva Photo Editor
Creating images optimized for social media engagement is straightforward with Canva:
- Templates for Each Platform: Canva offers optimized templates for Facebook, Instagram, Twitter, and LinkedIn.
- High-Quality Exports: Canva enables exporting images in formats like JPEG, PNG, and PDF, ensuring quality across all social media platforms.
- Collaboration Options: Canva allows team members to collaborate on projects in real time, ideal for social media teams.
8. Photo Editing Tips and Tricks for Best Results
For the best results with Canva Photo Editor, try these expert tips:
A. Maintain Image Consistency
Keeping your brand’s style and color palette consistent across images helps build brand identity. Use Canva’s “Brand Kit” (Pro feature) to store your brand colors, logos, and fonts.
B. Experiment with Minimalism
Adding too many effects can clutter your image. Often, a simple adjustment to brightness and contrast paired with a subtle filter can yield stunning results.
C. Use High-Quality Images
Canva’s image library is extensive, but you can also upload high-resolution images to achieve professional-quality output.
9. Canva Free vs. Canva Pro: Which Is Right for You?
While the free version of Canva Photo Editor offers a wide range of tools, Canva Pro provides more advanced features, such as:
- Access to Premium Elements: Over a million premium photos, illustrations, and icons.
- Magic Resize: Resize your image to multiple formats instantly.
- Additional Storage and Brand Kit: Perfect for businesses and teams needing a unified brand look.
10. Why Choose Canva Photo Editor for Your Editing Needs?
There are many reasons why Canva’s Photo Editor is a great choice for image editing:
- Ease of Use: Canva’s drag-and-drop interface is accessible for all levels.
- Cross-Platform Accessibility: Available on both desktop and mobile, allowing you to work from anywhere.
- All-in-One Solution: Canva Photo Editor offers a complete suite of design tools, from image editing to presentations and print design.
- Extensive Community and Tutorials: Canva provides tutorials, templates, and community support to help users improve their design skills.
11. Final Thoughts on Canva Photo Editor
Canva Photo Editor is a powerful tool for anyone looking to create captivating visuals quickly and affordably. From basic edits to advanced features, Canva covers all aspects of photo editing, helping users produce professional-looking designs without the steep learning curve of traditional software. Whether you’re an individual or part of a design team, Canva Photo Editor brings an unmatched level of flexibility and functionality to the creative process.
By incorporating Canva’s tools into your workflow, you’ll be able to produce visually appealing content that stands out across digital and print platforms. Give Canva Photo Editor a try and discover how it can transform your images into stunning visuals!